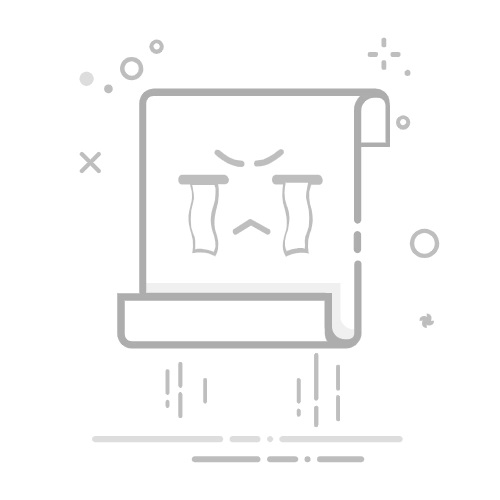windows 11 纯净版系统下载无任何广告
系统来自MSDN,只提供纯净原版,支持正版,放心使用。
立即下载
在Windows 11操作系统中,悬浮窗(也称为任务栏小工具)是一种方便的快速访问信息的方式。以下是如何开启悬浮窗以及如何设置悬浮窗显示的详细步骤。
开启Windows 11悬浮窗
1. 查找悬浮窗图标:
打开Windows 11的任务栏,通常在任务栏的最右端,你会看到一个类似地球仪的图标,这就是悬浮窗的入口。
2. 点击悬浮窗图标:
点击这个图标,会打开一个下拉菜单,显示所有可用的悬浮窗选项。
3. 选择悬浮窗:
在下拉菜单中,你可以选择你想要开启的悬浮窗,如天气、日历、时钟等。
设置悬浮窗显示
1. 调整悬浮窗大小:
一旦悬浮窗开启,你可以通过拖动悬浮窗的边缘来调整其大小。
2. 固定悬浮窗:
如果你希望悬浮窗始终显示在屏幕上,可以将其固定。右键点击悬浮窗,选择“固定到任务栏”。
3. 自定义悬浮窗:
每个悬浮窗都有自己的设置选项。右键点击悬浮窗,选择“设置”,在这里你可以调整悬浮窗的显示方式、更新频率等。
4. 隐藏悬浮窗:
如果你想要隐藏悬浮窗,只需点击悬浮窗的关闭按钮或者将其最小化。
悬浮窗显示设置详解
1. 个性化设置:
在悬浮窗的设置中,你可以选择不同的主题和布局,以适应你的个人喜好。
2. 实时更新:
大多数悬浮窗支持实时更新,这意味着它们会自动获取最新的信息。
3. 交互性:
一些悬浮窗允许你直接在任务栏上与之交互,例如查看和回复消息。
相关问答
1. 悬浮窗在哪里可以找到?
悬浮窗可以通过点击任务栏最右端的地球仪图标来访问。
2. 如何关闭悬浮窗?
你可以点击悬浮窗的关闭按钮,或者将其最小化到任务栏。
3. 悬浮窗可以自定义吗?
是的,每个悬浮窗都有自己的设置选项,你可以调整显示方式、更新频率等。
4. 悬浮窗会消耗大量系统资源吗?
通常情况下,悬浮窗不会消耗大量系统资源。它们设计得轻量级,以确保不会影响你的电脑性能。
5. 如何固定悬浮窗?
右键点击悬浮窗,选择“固定到任务栏”,这样悬浮窗就会始终显示在任务栏上。
通过以上步骤,你可以轻松地在Windows 11中开启和使用悬浮窗。这些小工具不仅提供了便捷的信息访问,还能让你的桌面更加个性化。希望这篇文章能帮助你更好地利用Windows 11的悬浮窗功能。